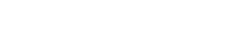Countdown Extensions (or ‘gift voucher purchases’) in group can cause additional complexities as the money is transacted three times as part of a normal process. This is explained in our dedicated article.
In our 24/25 Cloud Spreadsheet, we’ve included a dedicated section on your Monthly Input Screen to make this process easier.
The section will look empty when you first arrive at this part of the monthly summary.
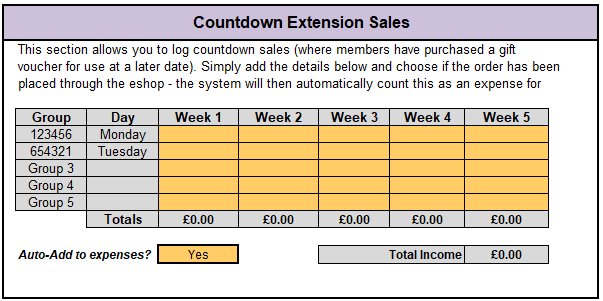
The Group Numbers and Day are auto-populated from the system based on your group information provided as part of the customisation of the accounts spreadsheet.
The yellow fields can be completed. We’ll take you through an example on how to use this section below.
Example
For the Monday group, in week 1 there’s a purchase of a 6 week countdown extension voucher (29.75). In week 3, two 12-week extension voucher are purchased (2 x 59.50 = 119) and in week 4, one 12-week extension voucher is purchased (59.50)
From the example above, these values would be entered as shown in the below video. Remember that currency symbols (£) should not be entered, just the numbers.
The system will automatically add the Total Income amount to the expenses section on your monthly summary as shown below
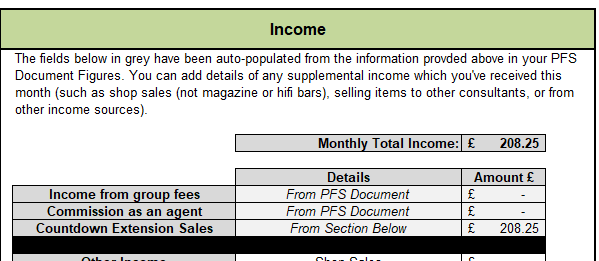
Auto-Add Expenses
The next step in the Countdown Extension process once you’ve received money from the member is to purchase the gift voucher / countdown extension via the eshop. If you do this after each group, you can choose the ‘Auto-Add’ toggle to show Yes.
When this is selected, the total income amount (208.25 shown above) will be automatically entered in your expenses form below meaning you don’t need to add details of the eshop order to the expenses section. This is shown below.
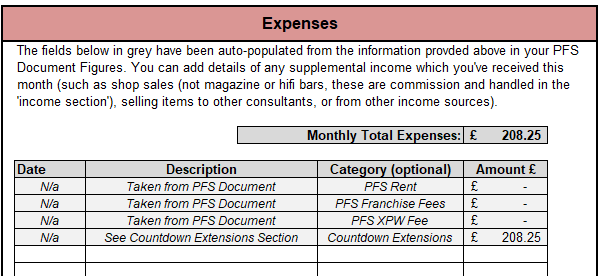
And you’re done. Once the member redeems the voucher, this is captured as part of the PFS Document monthly input process.
What if I don’t want this to be auto-filled?
No problem. Change the ‘Auto-Add to expenses’ box to ‘No’ and you’ll need to manually enter the figures into the expenses section.
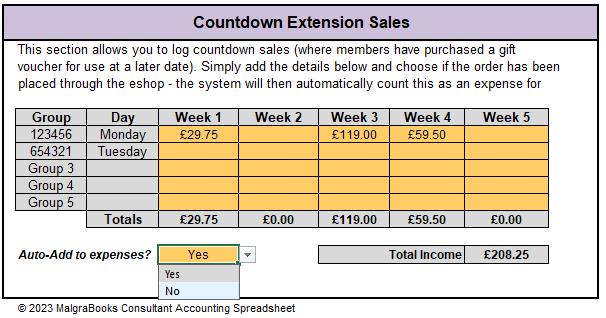
What if I purchase countdown extensions with other eshop items?
The Auto-Add function is designed for consultants who place an order with the eshop for the vouchers separately.
However it can still be used if you purchase vouchers with other eshop items. Simply deduct the value of the vouchers from the receipt received from the eshop to avoid this being double-counted.