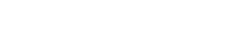Your online Monthly Plan For Success (PFS) Document provides us with the information we need to log your income (i.e. Member fees) and expenses (i.e. Franchise Fees) for membership in your group.
- View your attendance page (Through OurWorld)
This usually brings the highest amount of income and expenses when running your group.

VERY Important:
- Do not send MalgraBooks your username/password to access the Our World platform. This is a breach of your account and we will delete any such information immediately
- Do not send your weekly group summaries unless requested as they contain personal information on your members which we do not need.
How to save a copy of your PFS Document
Using your computer
- Ensure you’re using Google Chrome browser (or one which prints to PDF)
- Login to OurWorld and go to your monthly summary screen (shown above)
- Once on the appropriate month and group, and you can see the full summary page, press CTRL + P
- Choose ‘Save as PDF’ as the destination
- Press ‘Save’ and when prompted, rename as the month and date for the summary
- Upload the PDF to us through your Client Portal or by email
Using a Slimming World laptop
NOTE: The below process is a legacy process. Please use the above route first but if this is not available, you can use the below route.
- Login to OurWorld and go to your monthly summary screen (shown above)
- Once on the appropriate month and group, and you can see the full summary page, press CTRL + P
- Choose ‘Microsoft XPS Document Writer’ as the destination (not your printer!)
- Press ‘Print’ (it will not actually print anything if you selected the above option)
- Save to your desktop with the month and date for the summary
- Upload through your Client Portal or by email
If you have more than one group, follow the above again to send the other group information.
How to upload
Once you’ve downloaded your files, head to your Business Cloud Portal and locate the ‘Upload Documents’ option
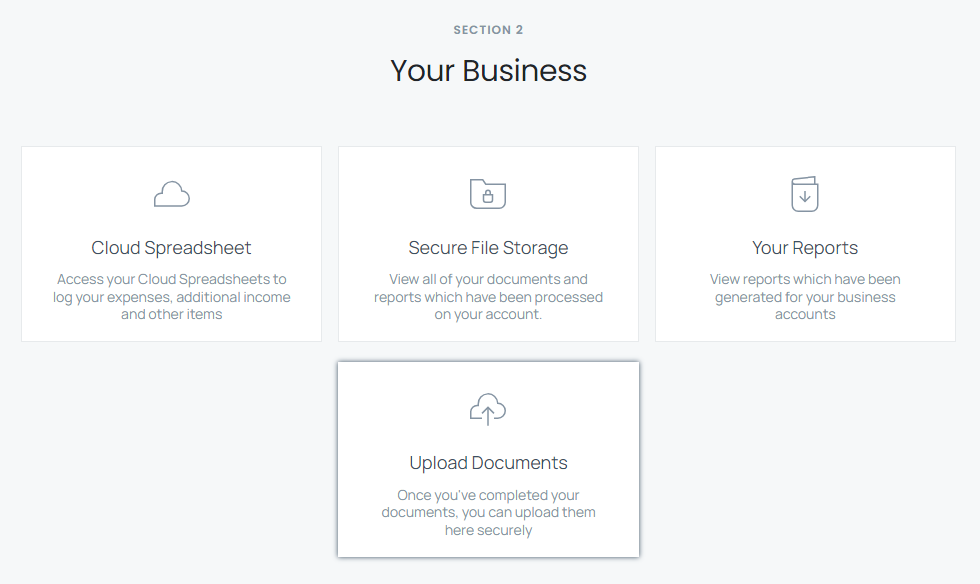
A simple form will appear to allow you to upload documents from your device to our systems. You can select up to 12 files at a time to upload using this tool, with a maximum overall file size of 25MB.
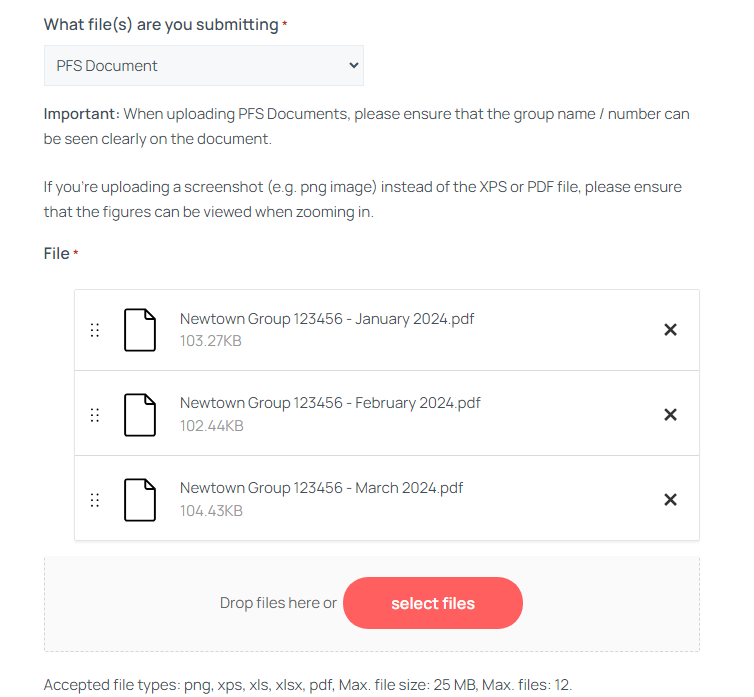
We only accept the following file types:
- PNG: These are usually images or screenshots, we recommend using PDF documents instead due to the increased picture quality
- XLS / XLSX: Microsoft Excel Files
- PDF: Standard for documents
- XPS: Standard for SW Laptops which do not have PDF readers installed
Once you’ve selected the files to upload, click ‘Submit Documents’ at the bottom of the form. If you have any queries, please don’t hesitate to contact our friendly team.